【FF14】ソフトウェアトークンから認証アプリへ移行方法

こんにちは、エコットです。
今から1年以上前になるとは思いますが、スクエニ様から「ソフトウェアトークンのサービス終了する」という告知があったかと思います。
わかってはいたけど使えていたからずっと放置していました。
今回スマホを買い替えるため、このタイミングで認証アプリに移行したのでその手順をご紹介します。
この記事では今までソフトウェアトークンを使っていて、まだどのサービスでも認証アプリを使ったことがない方向けに書いています。
準備すること
認証アプリを用意する
まずはどの認証アプリを使うのかを決めましょう。
どのアプリもあまり違いはないので好きに選んで大丈夫。
グーグルならGoogle Authenticator、マイクロソフトならMicrosoft Authenticatorがあるので、このあたりを使えば間違いない。
どちらも差はないのでお好きなものを選んでください。
私はグーグルが慣れているのでGoogle Authenticatorを選びました。
認証アプリが決まったらさっそくダウンロード!
手順
STEP 1 スクウェア・エニックス アカウント管理システムで操作
認証アプリのダウンロードが済んだら、スクエニのサイトからスクウェア・エニックス アカウント管理システムにログインします。
【サービス・オプション】→【ワンタイムパスワード】を選択し、今まで使っていたソフトウェアトークンを解除します。
次に【ワンタイムパスワード】ページの下のほうにある【各種認証アプリ(Google Authenticator、Microsoft Authenticatorなど)】を選択。
QRコードが表示されたら次のSTEPにいきます。
STEP 2 各種認証アプリの登録
準備のところでダウンロードしておいたGoogle Authenticatorを起動します。
QRコードを読み取って完了したらスクウェア・エニックス アカウント管理システムの画面で【次へ】を選択。
ワンタイムパスワード入力になったらGoogle Authenticatorアプリに表示されている6桁のワンタイムパスワードを入力して【次へ】を選択したら完了です。
詳しくはスクウェア・エニックス アカウント「各種認証アプリの導入手順」をご確認ください。
おわりに
このあと私は機種変更をしましたが、ソフトウェアトークンのように解除をしなくても引き継げていました。
公式サイトの導入手順には“各種認証アプリを解除してから機種変更を行ってください。”と書いてあるので機種変更をする際には解除をしたほうが良いかと思います。
この記事がどなたかの参考になれば幸いです。
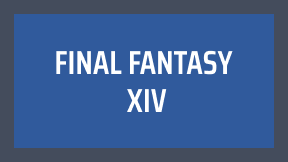
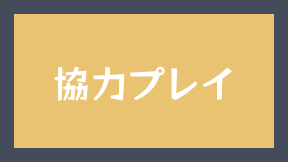
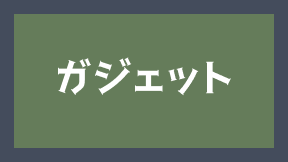
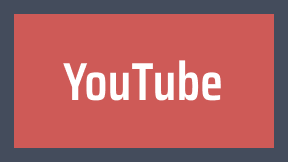


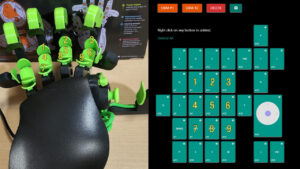



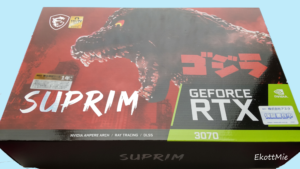


コメント