音声出力端子がないPCモニターで外部スピーカーからPS4の音を出す方法

こんにちは、エコット( @Ekott_Kott)です。
私の使っているPCモニターはスピーカーや音声出力端子がありません。
普段はPCと外部スピーカーをBluetoothで繋いで使っています。
しかしPS4をこのモニター遊ぼうとすると音が出ない問題が発生したので、その原因と解決法をご紹介します。
PS4のBluetoothは使えないの?
PS4本体にもBluetoothが搭載されています。
しかし、結論から言うとこのBluetoothでは外部スピーカーと接続することはできません。
このBluetoothが少し変わった仕様になっていて、PS4のBluetoothは受信のみできるというものになります。
PS4から出力している音をスピーカーに入力したいので、送信できないPS4のBluetoothは使えません。
光デジタル端子を使う方法
PS4は初期モデル1000シリーズとProには光デジタル端子がついています。
もしお使いの外部スピーカーに光デジタル端子あるなら、この方法で繋ぐことをおすすめします。
(私の使っているスピーカーは光デジタル端子がなくてできませんでした。)
ステレオミニプラグで繋ぐ方法
こちらは外部スピーカーにステレオミニプラグ端子がある場合の方法になります。
今回ご紹介する方法は簡単にできます。
用意するもの
・USBオーディオ変換アダプター
・3.5mmステレオミニプラグ接続コード
使うのはこれだけです。
PS4のUSBに空きがない場合はUSBハブを使うといいです。
もっとコストを抑えるなら3.5mmステレオミニプラグ接続コードだけ用意すれば音を出すことができます。
その際はPS4のマイク使うときの端子と外部スピーカーの端子にステレオコードを接続するだけでOKです!
接続方法
接続はとても簡単です。
PS4のUSB端子にUSBオーディオ変換アダプターを接続します。
(USBハブを使っている方はハブに接続します。)
USBオーディオ変換アダプターと外部スピーカーのステレオ端子に3.5mmステレオミニプラグ接続コードを接続します。
USBオーディオ変換アダプターが緑とピンクの端子がある場合は緑に接続します。
接続はこれで完了です!
続いてPS4の設定を変更します。
PS4の設定を確認する
上記の方法で接続するとヘッドセット扱いになります。
なので、画面左上に「マイクがUSBヘッドセットに切り替わりました。」というメッセージが流れます。
PS4の【設定】を開きます。
【周辺機器】→【オーディオ機器】と進みます。
その中で【ヘッドホンの出力】を「すべての音声」に変更します。
これでヘッドホンからゲームの音が出力されるようになりました。
続いて【音量コントロール(ヘッドホン)】で音量の調節をします。
PS4側の設定はこれで完了です!
音が小さかったり聴こえない場合はスピーカーの音量やプラグがしっかり入っているか確認しましょう。
私が使ったものと使用感
今回私が実際に使ったものは以下の商品になります。
おわりに
PS5が発売されようとしている今、PS4にあまり予算を割きたくない。
低予算で簡単で安く、PS4本体の音を聴こえるようにしたいという方には向いていると思います。
音質にこだわりたいという方はこの方法はやめたほうがいいです。
この記事がどなたかの参考になれば幸いです。
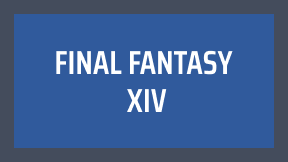
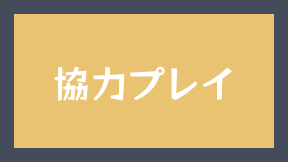
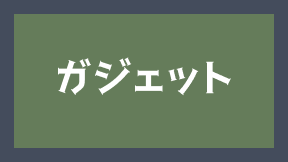
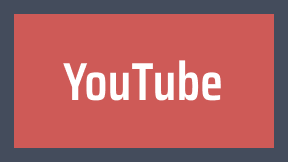



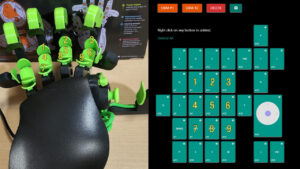



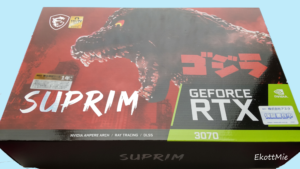

コメント