ウルトラワイドモニターを画面分割する方法
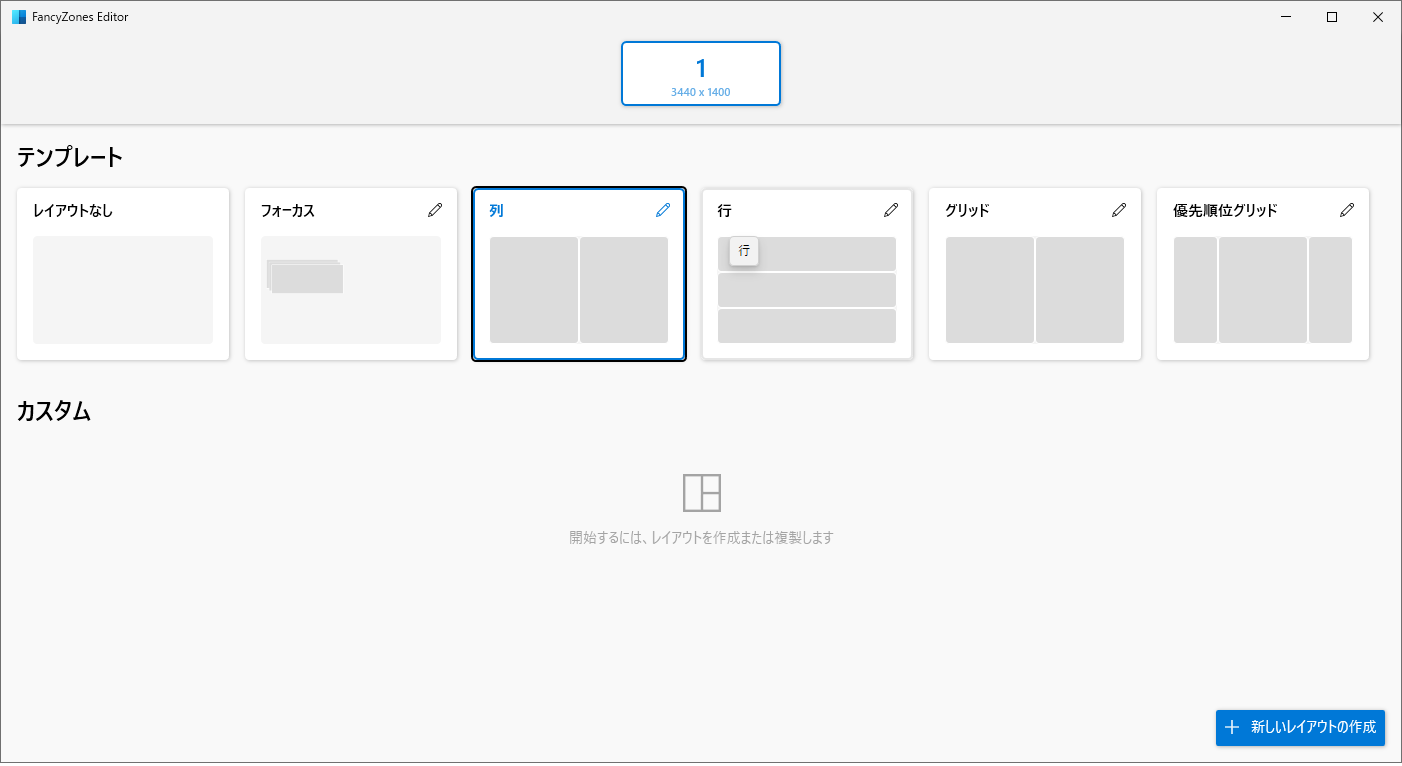
こんにちは、エコット( @Ekott_Kott)です。
今までデュアルモニターを使っていたんですが、ウルトラワイドモニター1台に環境が変わりました。
ゲームのときはフルディスプレイで快適になったんですが、それ以外のときは画面分割してデュアルモニター風に使いたいとは思いませんか?
たとえば画面半分がYouTube、もう半分でネットサーフィンをするときにそれぞれのウィンドウの大きさを手動で変えるのは手間ですよね?
この記事では『画面分割が簡単にできる方法』をご紹介します。
もちろんどれも無料で利用できます。
方法①Windowsキー+矢印キー
こちらはWindowsに標準搭載されている機能です。
何もソフトは使いませんので一番簡単にできます。
【Windowsキー + 矢印キー】で分割できます。
単純な2分割をしたいならこれで十分です。
2画面の比率や3分割以上をしたいという方は以下の方法をおすすめします。
方法②Microsoftのソフト「PowerToys」を使う
「PowerToys」はMicrosoftが提供している無料ソフトなので安心してご利用できます。
このソフトは画面分割専用ソフトではなく色々な機能が備わっていて、その中の1つ「FancyZones」という機能が画面を好きなレイアウトで配置できるものになっています。
画面分割以外にはショートカットキーをカスタマイズできたり、画像サイズを簡単に変更できる機能もあります。
ダウンロード
まずはこちらのページから入手します。
一番上が最新のバージョンになりますので、「PowerToysSetup-0.46.0-x64.exe」をダウンロードします。
各バージョンの一番下に以下のようなリンクがあるので、ここからダウンロードできます。
もし表示されない場合は【Assets】をクリックすると表示されます。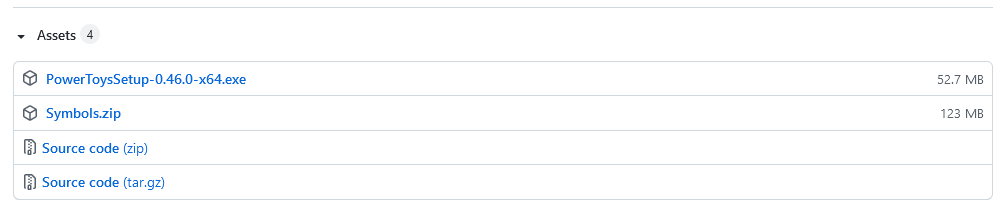
ダウンロードしたら一般的なインストールの手順と同じでNextなどを押しながらインストールを完了させます。
インストール完了後は再起動しなくてもすぐ使えるようになります。
設定方法
インストールが終わったら「PowerToys」を開きます。
左のタブを「FancyZones」→有効化をオン→エディターをクリックします。
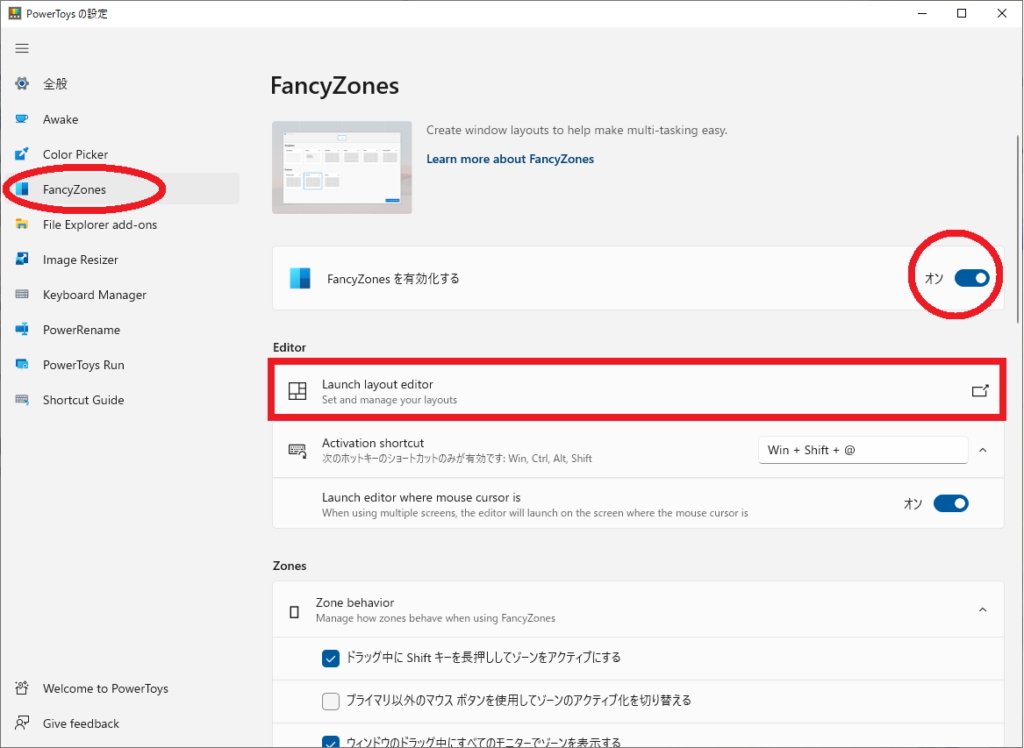
FancyZonesエディターを開いたらレイアウトを決める画面になります。
いくつかテンプレートも用意されているのでテンプレートをもとに上の数字で何画面表示させたいかを変更すると2画面、3画面…など簡単に設定することができます。
もっと細かく拘りたい方はカスタムで数十画面を設定することも可能です。
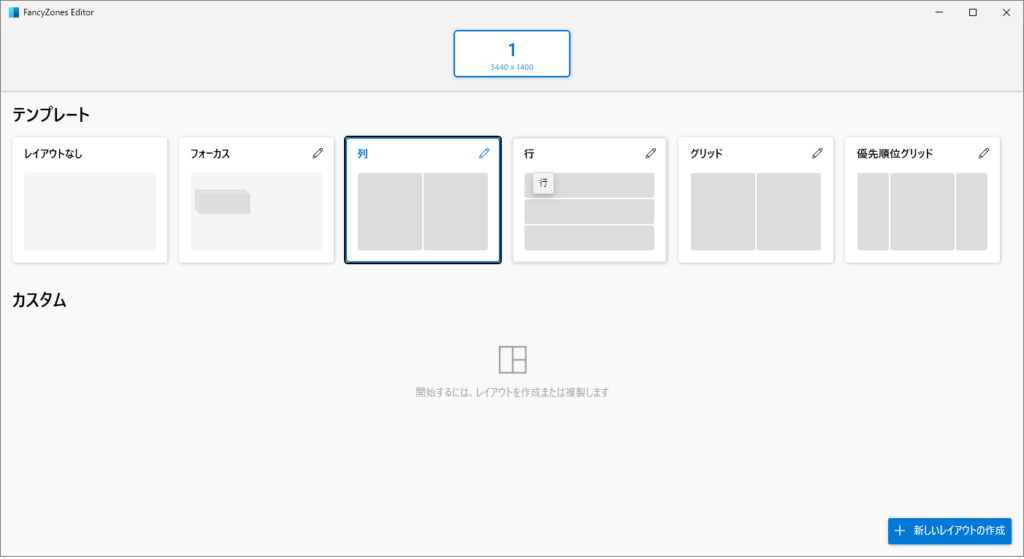
使い方
設定が完了したら実際に使う方法です。
【Shiftキーを押しながら移動したいウィンドウをドラッグ移動】
この方法でドラッグ移動すると先ほど設定したレイアウトが薄く表示されるので、枠内に入れるときれいに収まってくれます。
また、さきほどのFancyZonesの設定画面で「Override Windows Snap」をオンにしておくと、【Windowsキー + 矢印キー】で自由に移動することもできます。
この設定はボタンが方法①と同じなので、方法①をもっと細かくした使い方ができます。
また、あえてオフにして2画面にしたいときは方法①の【Windowsキー + 矢印キー】3画面で使いたいときは【Shiftキーを押しながら移動したいウィンドウをドラッグ移動】で用途で画面分割を分けるといった使い方もできるので可能性が無限大です!
方法③モニター専用ソフトを使う
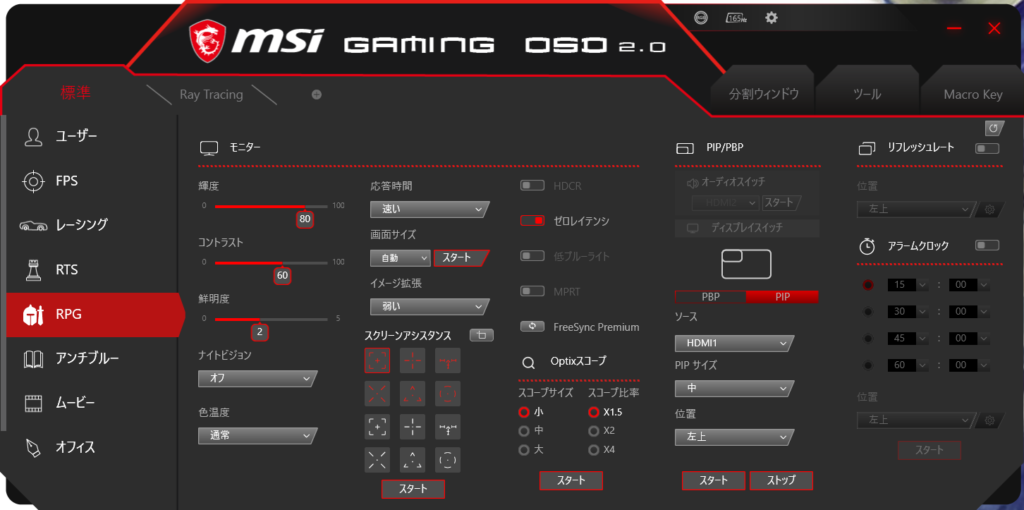
こちらの方法はPCモニターのメーカーが提供しているソフトになります。
なのですべてのモニターに使えるわけではないことと、お使いのモニターによりできる機能が異なります。
たとえばLG製のモニターは『OnScreen Control』MSI製は『GamingOSD』など独自のものになっています。
この方法は使っているモニターやソフトごとにできることが違うので一概には言えませんがPCとPC、PCとPS4など別のデバイスを同時に出力できる機能が備わっているものがあることだと思います。
※モニターがPBP対応でないとできないと思われます。
私はmsi製 MPG ARTYMIS 343CQRを使っているので『GamingOSD』で使ってみましたが同時出力できました。
『GamingOSD』は付属のUSBケーブルでPCとモニターを繋ぐだけで簡単に接続できます。
画面分割以外にもモニターの細かい設定もできるのでモニターの公式サイトに載っている機能をフルに使いたい方は一度は利用することになると思います。
おわりに
今回ご紹介したものは全て無料かつ安全に使えるということが利点だと思います。
フリーソフトの中にはブラウザをYouTubeのミニプレーヤーのように固定で表示できるものなどもありますが、ウルトラワイドモニターを動かせるPCは高価なので自己責任と言って無責任なものは今回は省きました。
みなさまも自分に合ったオリジナルな画面レイアウトを探してみてはいかがですか?
この記事がどなたかの参考になれば幸いです。
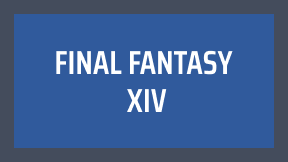
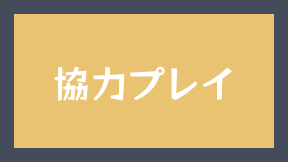
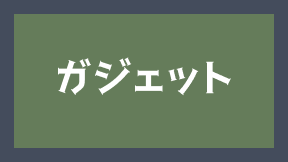
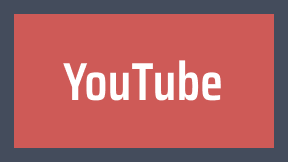









コメント